Do you want to know how to install PlayOnLinux on Ubuntu 24.04? Then, you are reading the right post!
Table of Contents
1. Install PlayOnLinux on Ubuntu 24.04 Through APT
PlayOnLinux is an open-source tool that enables us to install and play Microsoft Windows applications and games on Linux distributions. Moreover, it is used to install different Windows games, Microsoft Office, Adobe Illustrator, and other tools on a Linux-based operating system.
To install PlayOnLinux using APT in Ubuntu 24.04, follow the instructions below.
Step 1: Update Packages
First, update the Ubuntu 24.04 package through:
sudo apt update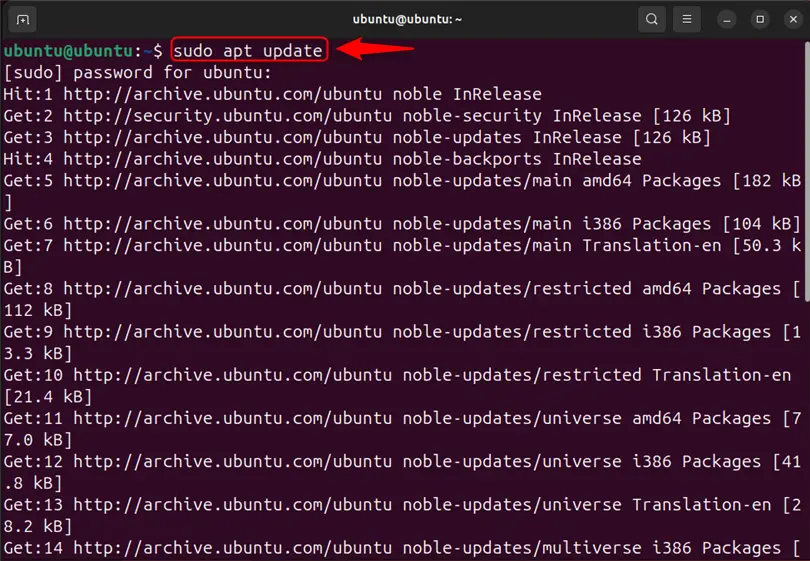
Step 2: Install PlayOnLinux
Now, install the PlayOnLinux using the following command:
sudo apt install playonlinux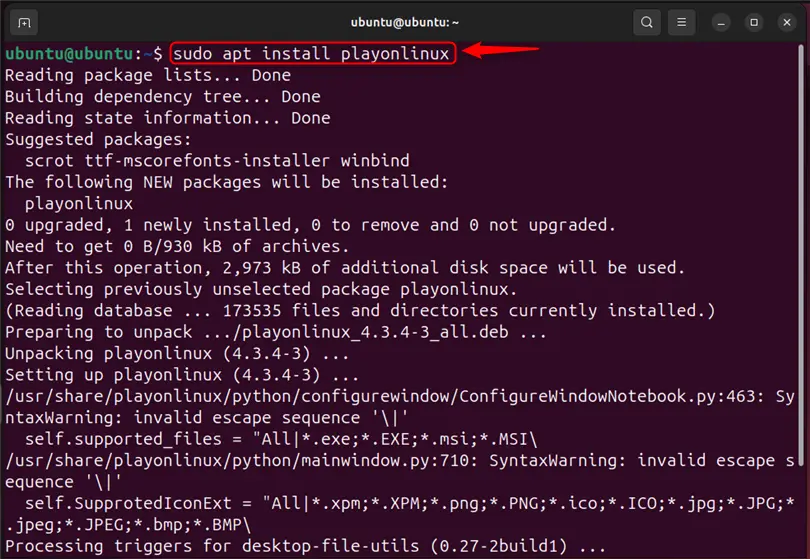
Step 3: Launch PlayOnLinux
To launch the app, open the Ubuntu 24.04 “Activity” menu using the “Super+A” key. Then, launch the PlayOnLinux app by searching it in the search bar:
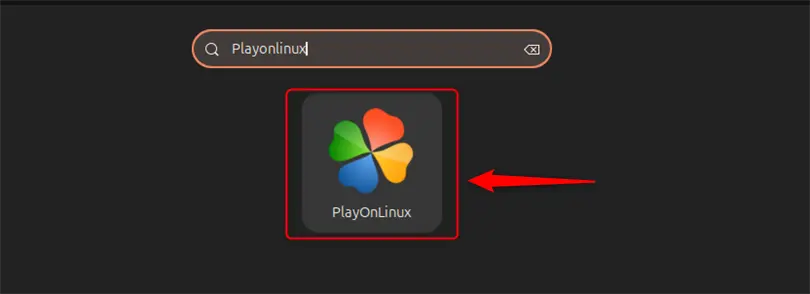
Step 4: Use PlayOnLinux
Here, we have effectively installed the PlayOnLinux app on Ubuntu 24.04.
To install a Windows application through PlayOnLinux, click on the “Install a program” option:
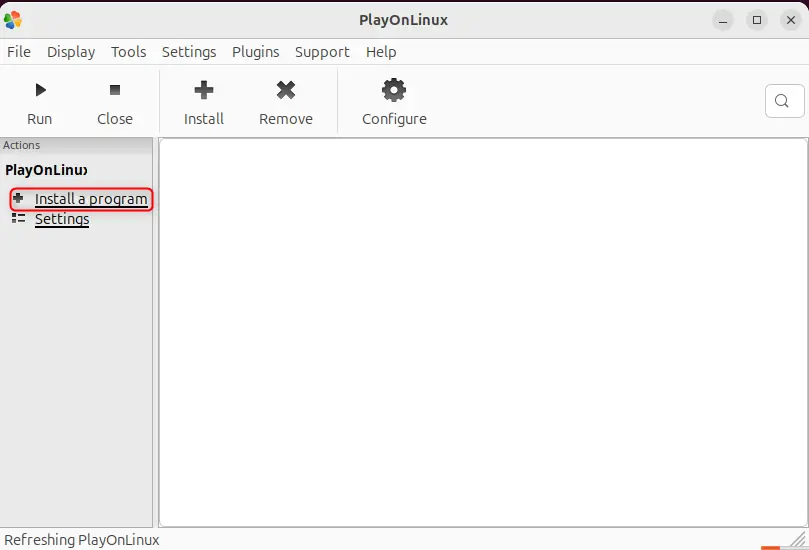
Now, search for the application that you want to install, select the app from the search results, and hit “Install“:
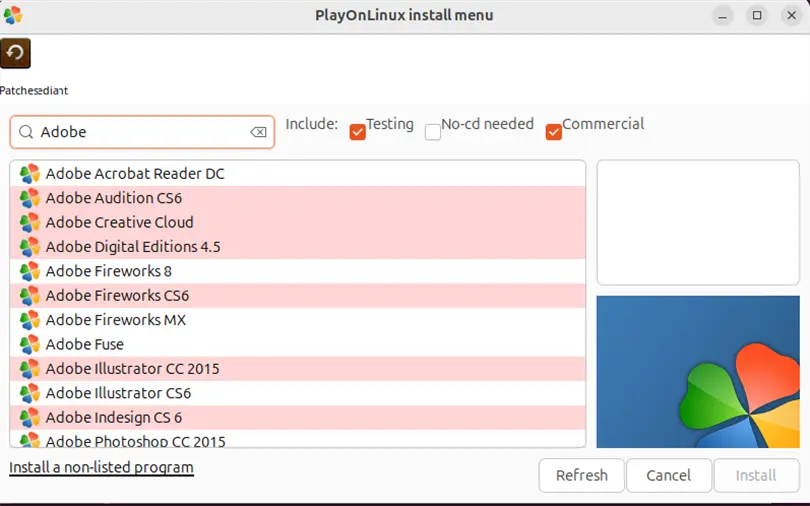
2. Install PlayOnLinux on Ubuntu 24.04 Through the App Center
Debian packages ready to use on Ubuntu 24.04 usually exist on the App Center (formerly typically known as the “Ubuntu Software” app).
To install the PlayOnLinux app on Ubuntu 24.04, check out the following steps:
Step 1: Launch App Center
First, launch the “App Center” app via the “Activity” menu:
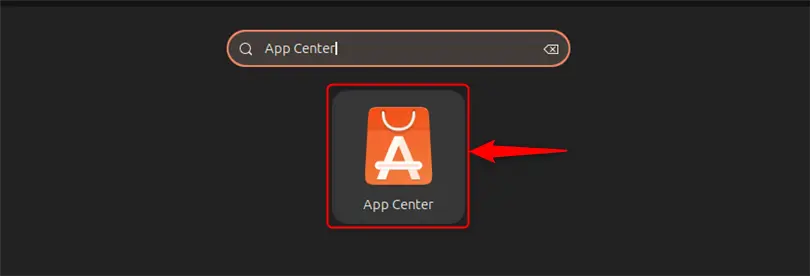
Step 2: Install PlayOnLinux
Next, search for “PlayOnLinux” in the search bar and open the PlayOnLinux app from the search results. After that, press the “Install” button:
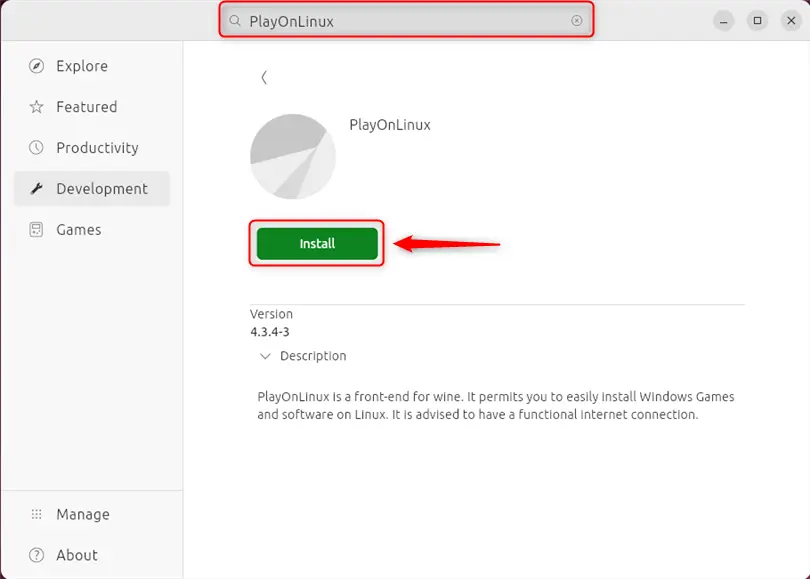
This action may require user authentication. Provide the user password and press the “Authenticate” button:
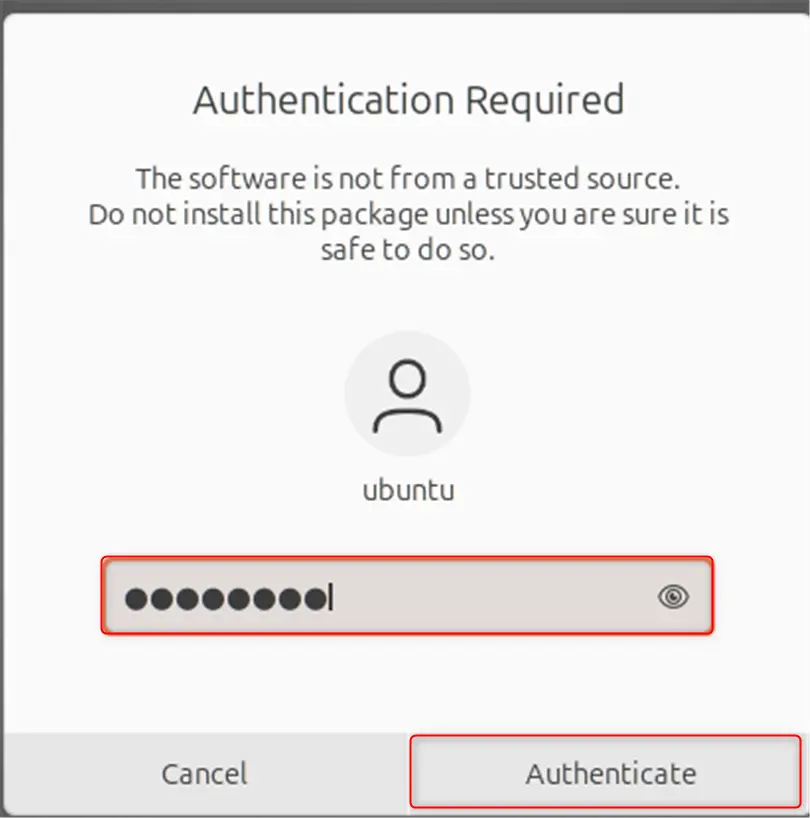
This will complete the PlayOnLinux installation. Now, launch the app by using step 3 of the section 1.
Note: After launching PlayOnLinux, some Ubuntu 24.04 users may encounter the error “The application PlayOnLinux closed unexpectedly” due to some missing dependencies.
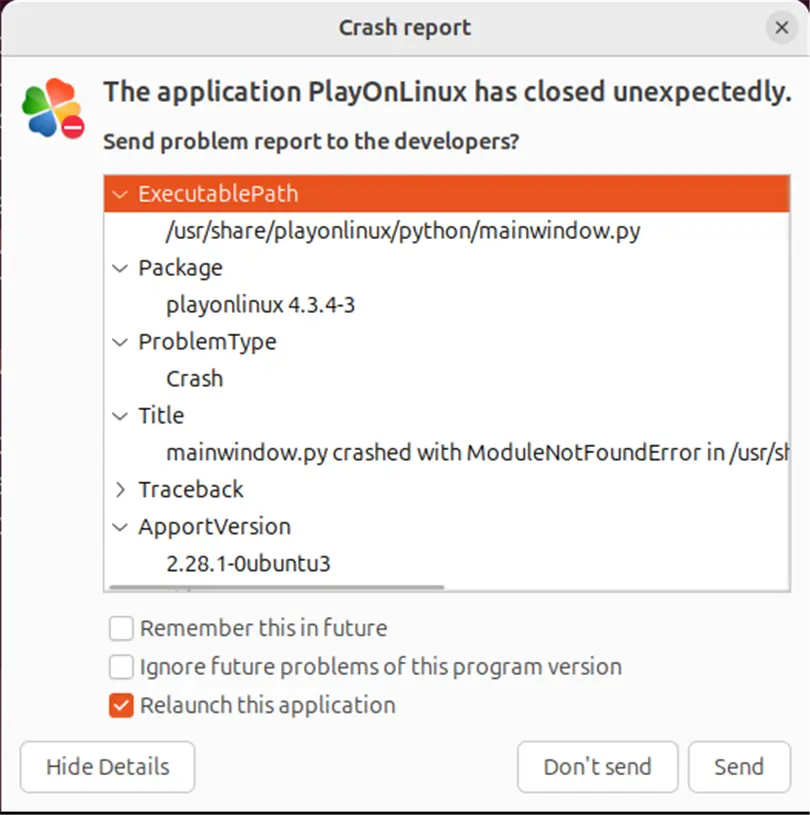
How to Fix “The application PlayOnLinux closed unexpectedly” Error?
To fix the “PlayOnLinux closed unexpectedly” error, install the “python3-pyasyncore” package on Ubuntu 24.04:
sudo apt install python3-pyasyncore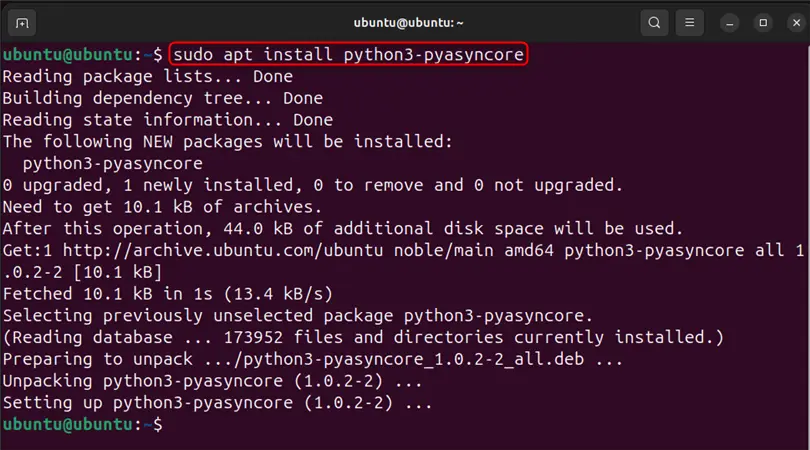
Now, again launch the PlayOnLinux app via the “Activity” menu.
Uninstall PlayOnLinux From Ubuntu 24.04 Using APT
To uninstall the PlayOnLinux from Ubuntu 24.04 using APT, check out the following steps:
Step 1: Remove the PlayOnLinux Package
First, remove the PlayOnLinux packages using:
sudo apt remove playonlinux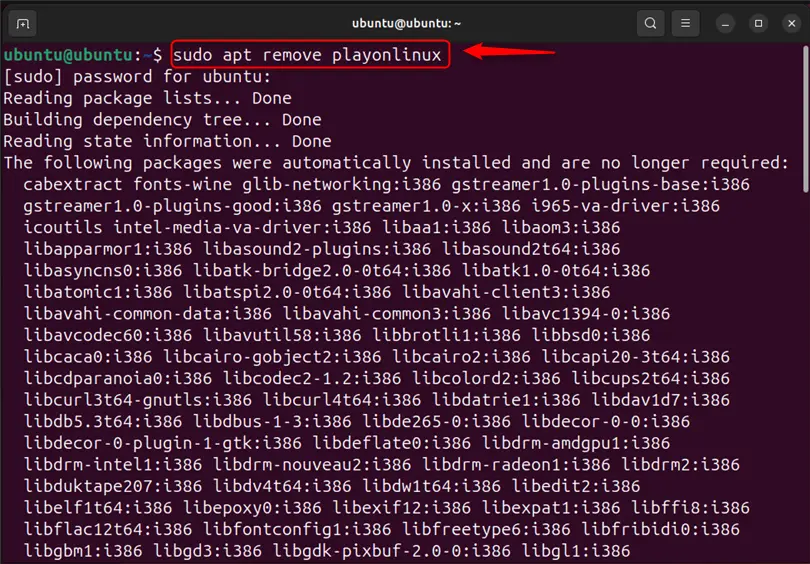
Step 2: Remove Extra Dependencies
Now, remove the extra dependencies that are installed with the PlayOnLinux package using:
sudo apt autoremove -y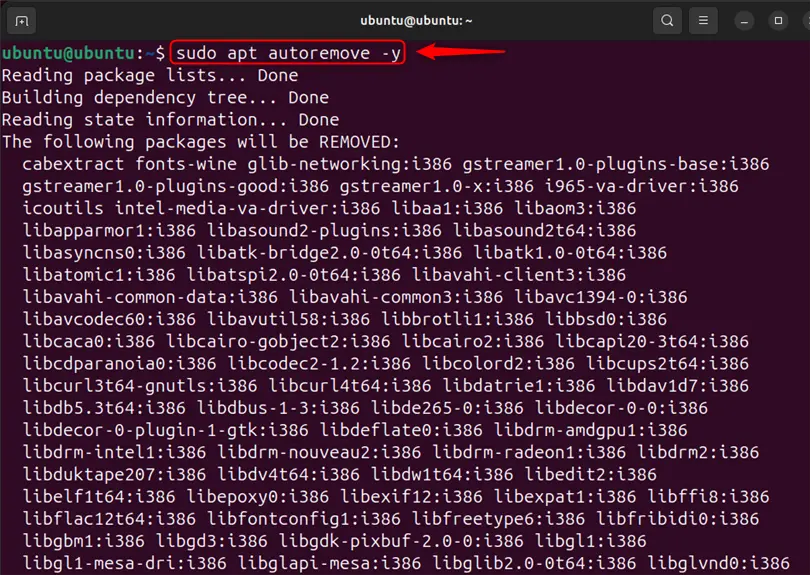
Uninstall PlayOnLinux From Ubuntu 24.04 Using APT
To uninstall the PlayOnLinux:
- First, launch the App Center app via the Activity menu.
- Then, search for the PlayOnLinux app from the search bar as done in the second section of the post.
- Now, press the “Uninstall” button to remove the PlayOnLinux app from Ubuntu 24.04:
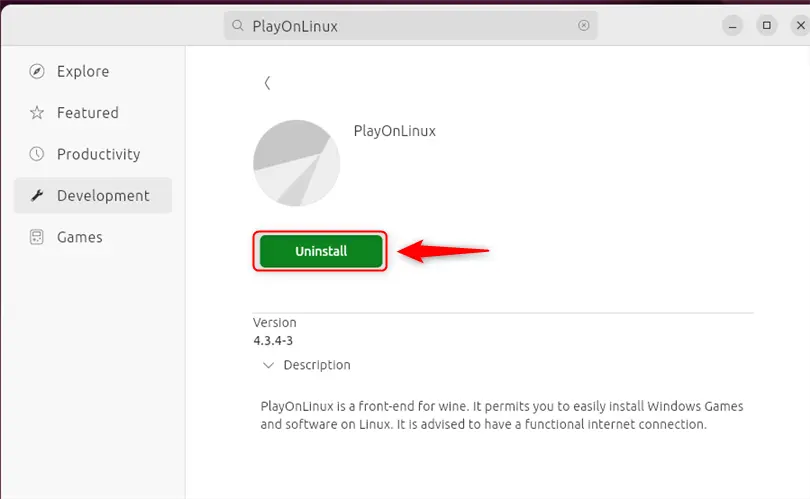
To sum up, you can install PlayOnLinux either using the “sudo apt install playonlinux” command or through the Ubuntu “App Center”.
Software engineer with 3+ years of expertise in Linux, Windows, and multiple programming languages. Proficient in Docker, Kubernetes, and Elasticsearch. Passionate about building scalable systems and helping others through clear, problem-solving guides
